Добрый день, дорогие читатели!
Теперь добавим разметку. Для этого выберем инструмент "линия".
Главное провести ровно одну линию. Остальные линии добавим, скопировав ее. Выбираете инструмент "прямоугольная область" и выделяете линию
После чего выбираете инструмент "Перемещение" и мышкой передвигаете область.
Когда будете делать разметку, следите, чтобы расстояние между линиями было одинаковым.
Разметка сделана, теперь вставим цифры и надписи.
А теперь о том, как добавлена звездочка и снежинки. Вручную я их не рисовала, а использовала замечательный инструмент "кисть". Но чтобы в вашем наборе кистей появились снежинки и другие рисунки, вам нужно скачать и установить эти кисти. Для этого файл с кистями (файл с расширением *.abr) нужно скопировать в каталог с кистями (у меня это каталог: C:\Program Files\Adobe\Adobe Photoshop\Presets\Brushes). Но это еще не все :), нужно эту кисть теперь добавить в самом фотошопе. Выбираем инструмент "кисть" и открываем окно кистей (пункт меню Окно\Кисть).
Откроется вот такое окно, в котором необходимо нажать на кнопку "Управление наборами кистей".
Перед вами откроется такое окно,
в котором нужно нажать кнопку "Загрузить" и выбрать файл с вашими кистями.
Дальше выбираем нужную кисть и рисуем :), не забыв выбрать размер кисти.
Окружности рисуем аналогично. Для надписей я использовала шрифт "Заснеженный", который скачала здесь (там же есть инструкция для установки выбранных шрифтов, если вы собираетесь менять заготовки в фотошопе, то вам нужно будет или установить этот шрифт, или выбрать другой, чтобы надписи отобразились корректно).
А напоследок покажу несколько страничек своего дневника с примерами использования предложенных заготовок. За подробностями добро пожаловать в мой блог :).
Сегодня я хочу с вами поделиться заготовками, которые я делала для своего дневника декабря, и рассказать, как аналогичные заготовки можно нарисовать самостоятельно или легко изменить цвета уже нарисованных мною заготовок. Дневник я решила сделать в классических рождественских цветах.
Данный МК будет интересен прежде всего для начинающих в фотошопе. Все заготовки можно скачать как в формате фотошопа, так и в jpg формате по ссылке (на архив установлен пароль clubdnepr).
Для начала я расскажу, как поменять цветовую схему и надписи в уже готовых заготовках, которые я нарисовала, а для тех, кто хочет нарисовать что-то свое, расскажу, как такие заготовки нарисовать. Изменять мы будем вот такие заготовки:
Данный МК будет интересен прежде всего для начинающих в фотошопе. Все заготовки можно скачать как в формате фотошопа, так и в jpg формате по ссылке (на архив установлен пароль clubdnepr).
Для начала я расскажу, как поменять цветовую схему и надписи в уже готовых заготовках, которые я нарисовала, а для тех, кто хочет нарисовать что-то свое, расскажу, как такие заготовки нарисовать. Изменять мы будем вот такие заготовки:
Кружки с цифрами показаны не все, а только те, которые я для себя печатала (но в файлах, которые я предлагаю для скачивания, есть все дни декабря и несколько дней января).
Запускаем фотошоп. Открываем файл с заготовками (с расширением psd). Определяемся с цветами. Выбираем инструмент "Заливка", цвет, которым будет выполнена заливка указан на панели внизу, щелкнув на прямоугольнике, вы можете выбрать другой цвет. Справа на панели стилей выбираем тот слой (прямоугольник, рисунок, надпись), цвет которого будем менять, и применяем заливку, щелкнув инструментом "Заливка" на нужной области.
Так, последовательно выбирая разные слои, перекрашиваем изображение в нужные цвета. Вот что получилось в результате.
Чтобы удобнее было менять цвета иногда стоит часть слоев сделать невидимыми, нажав на кнопку видимости
А теперь расскажу, как нарисовать похожие заготовки (другой формы или размера, например). Сначала рисуем прямоугольник-основу выбранным цветом (чтобы прямоугольник был нарисован сразу нужным цветом, предварительно его выберем).
Так, последовательно выбирая разные слои, перекрашиваем изображение в нужные цвета. Вот что получилось в результате.
Чтобы удобнее было менять цвета иногда стоит часть слоев сделать невидимыми, нажав на кнопку видимости
А теперь расскажу, как нарисовать похожие заготовки (другой формы или размера, например). Сначала рисуем прямоугольник-основу выбранным цветом (чтобы прямоугольник был нарисован сразу нужным цветом, предварительно его выберем).
Если вместо прямоугольника у вас окружность или другая фигура, то щелкнув правой кнопкой мыши на этой фигуре, укажите прямоугольник. Чтобы нарисовать прямоугольник, щелкните в нужном месте мышью и ведите указатель вниз до нужного вам размера.
Поверх этого прямоугольника рисуем прямоугольник другим цветом и продолжаем до нужного количества прямоугольников.
Вот что получилось в результате.
Теперь добавим разметку. Для этого выберем инструмент "линия".
Главное провести ровно одну линию. Остальные линии добавим, скопировав ее. Выбираете инструмент "прямоугольная область" и выделяете линию
После чего выбираете инструмент "Перемещение" и мышкой передвигаете область.
Когда будете делать разметку, следите, чтобы расстояние между линиями было одинаковым.
Разметка сделана, теперь вставим цифры и надписи.
А теперь о том, как добавлена звездочка и снежинки. Вручную я их не рисовала, а использовала замечательный инструмент "кисть". Но чтобы в вашем наборе кистей появились снежинки и другие рисунки, вам нужно скачать и установить эти кисти. Для этого файл с кистями (файл с расширением *.abr) нужно скопировать в каталог с кистями (у меня это каталог: C:\Program Files\Adobe\Adobe Photoshop\Presets\Brushes). Но это еще не все :), нужно эту кисть теперь добавить в самом фотошопе. Выбираем инструмент "кисть" и открываем окно кистей (пункт меню Окно\Кисть).
Откроется вот такое окно, в котором необходимо нажать на кнопку "Управление наборами кистей".
Перед вами откроется такое окно,
в котором нужно нажать кнопку "Загрузить" и выбрать файл с вашими кистями.
Дальше выбираем нужную кисть и рисуем :), не забыв выбрать размер кисти.
А напоследок покажу несколько страничек своего дневника с примерами использования предложенных заготовок. За подробностями добро пожаловать в мой блог :).
















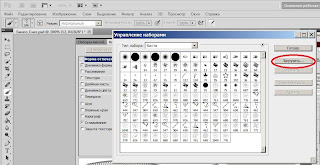




Красота, спасибо)
ОтветитьУдалитьСпасибо))
ОтветитьУдалитьОчень симпатичный получается дневничок!
как полезно..спасибо!
ОтветитьУдалитьДля таких чайников в фотошопе, как я, это оооочень полезный МК. Спасибо!
ОтветитьУдалитьХотелось бы сделать небольшое дополнение, вдруг кому-то пригодится =)
ОтветитьУдалитьКогда я рисую что-то в ФШ, то у меня часто нет терпения на четкое попадание внутренних прямоугольников в центр внешних (в данном случае, например), то есть, я попадаю, но не до миллиметров))) Поэтому, чтобы выровнять, я выделяю все слои с прямоугольниками (нажимая на имена слоев с зажатой кнопкой Ctrl, скажу на всякий случай))) и нажимаю на стрелочку "Move Tool" ("Перемещение") и сверху появляется панелька с картинками и можно выбрать, как выровнять выбранные слои)))) то же самое с линиями, чтобы они были на одинаковом расстоянии)))
Спасибо и за МК и за готовые формы. Готовым то все равно легче воспользоваться ))) Сильно лениво самой ковыряться. Вот бы еще заготовки с вишлистом, планами, под меню и т.д и т.п....
ОтветитьУдалить